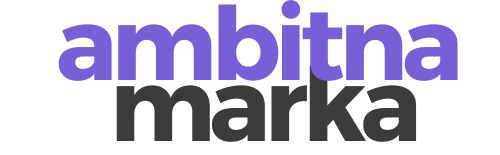W jaki sposób można dodać swoją skrzynkę firmową z mailami do swojego prywatnego Gmail’a, aby w łatwy sposób odbierać wszystkie wiadomości w jednym miejscu? Sprawdź mój prosty poradnik!
Lubię mieć wszystko w jednym miejscu. W swojej pracy posiadam 4 konta służbowe i jedno prywatne. Przeskakiwanie pomiędzy skrzynkami jest uporczywe, a klient poczty np. thunderbird lub outlook pozwala mi odbierać wszystkie maile tylko w jednym miejscu, czyli komputerze stacjonarnym. W jaki sposób można odbierać wszystkie maile zarówno na telefonie, na laptopie i komputerze lub tablecie z każdego miejsca na ziemi i z każdego urządzenia.
Tutaj z pomocą przychodzi Gmail. Większość z nas posiada konto Google. Konto pozwalające się logować na Gmail’u, czyli naszej prywatnej skrzynce pocztowej (końcówka @gmail), YouTube, Dysku Google, mapach i wielu, wielu więcej. Coraz więcej osób korzysta z usług Googla, lecz mimo to dalej posiada skrzynki pocztowe na WP, Onecie, Interii. Ten poradnik będzie doskonały zarówno dla osób, które mają adres mailowy służbowy (min. 1 max 5) lub skrzynki na innych dostawcach jak wymienione wcześniej.
Na swoim Gmailu, odbieram wszystkie maile z naszych wszystkich stron, a dzięki zastosowaniu filtrów utrzymuje na skrzynce porządek. O filtrach Gmail’a opowiem w innym wpisie. Teraz zajmijmy się podpięciem naszych skrzynek pod Gmail’a. Uwaga: dokładnie czytaj opisane wskazówki, a także komunikaty pojawiające się podczas wykonywanych czynności. Jeśli nie czujesz się pewny, poproś swojego administratora strony o wykonanie kopii zapasowej skrzynki pocztowej. Nie odpowiadam za ew. błędy lub straty mailowe.
Jak dodać skrzynkę firmową do Gmail’a? Prosty poradnik
Na początek musimy się zalogować na nasze konto Google, czyli konto na gmailu. Zaloguj się tutaj.
Następnie kliknij koło zębate.
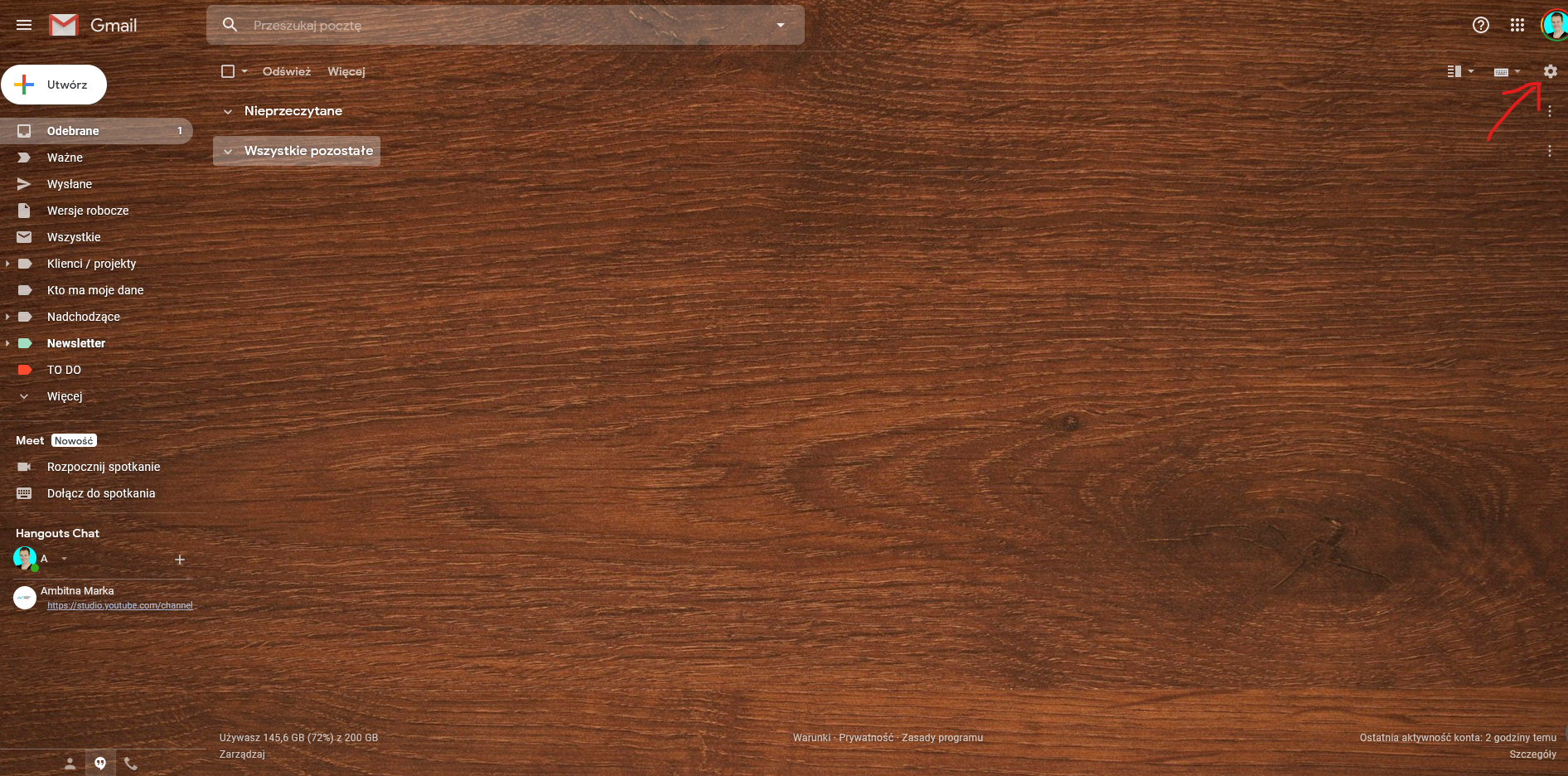
Rozwinie się teraz menu i wybierz “ustawienia”.
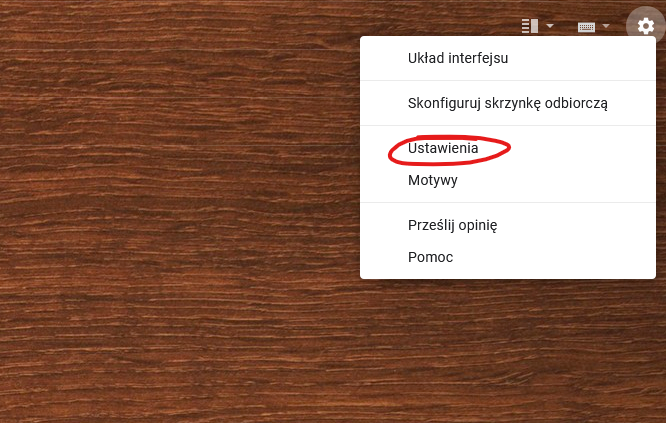
Jesteś teraz w ustawieniach. Z górnego menu wybierz zakładkę “Konta i importowanie”.
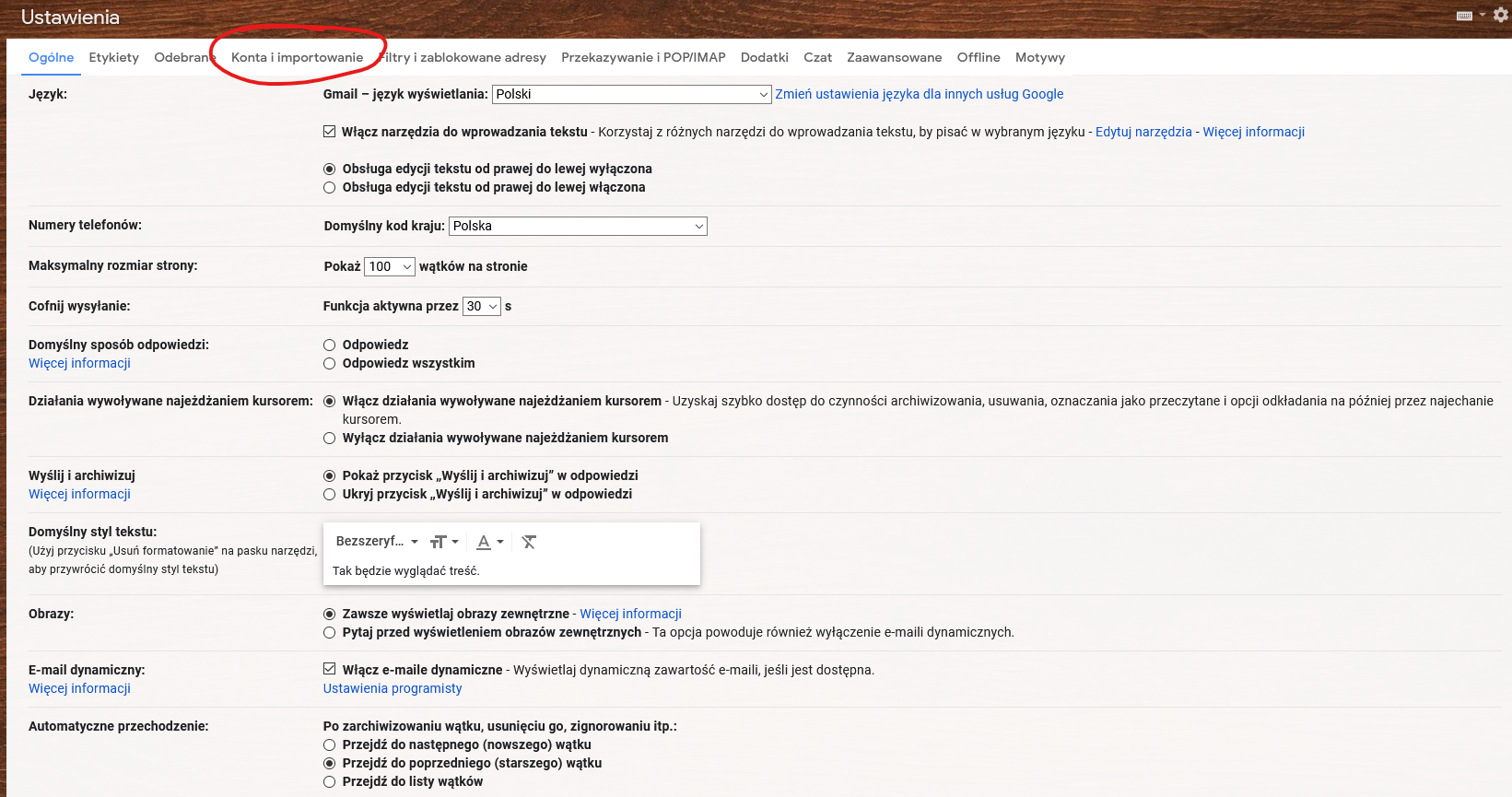
W tej zakładce widzisz wszystkie konta, które masz zaimportowane lub importujesz. Jak widzisz aktualnie u mnie jest sprawdzane konto służbowe. Wybierz opcję “Dodaj konto pocztowe”.
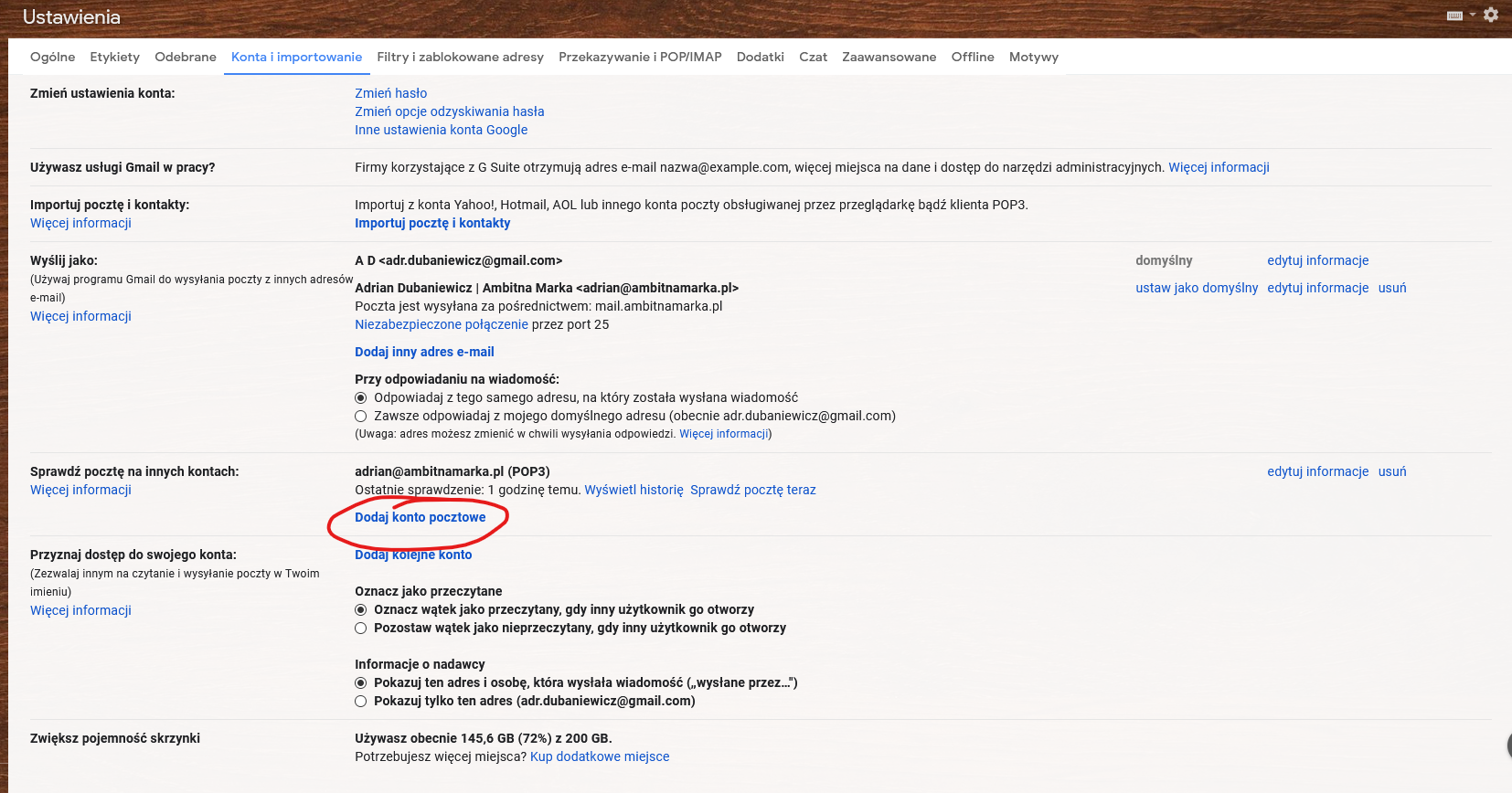
Pojawiło się teraz nowe okienko, które pozwoli Ci sprawdzać pocztę przez Gmaila na innych kontach. W adres e-mail wpisz adres poczty, którą chcesz pobierać na Gmail’a.
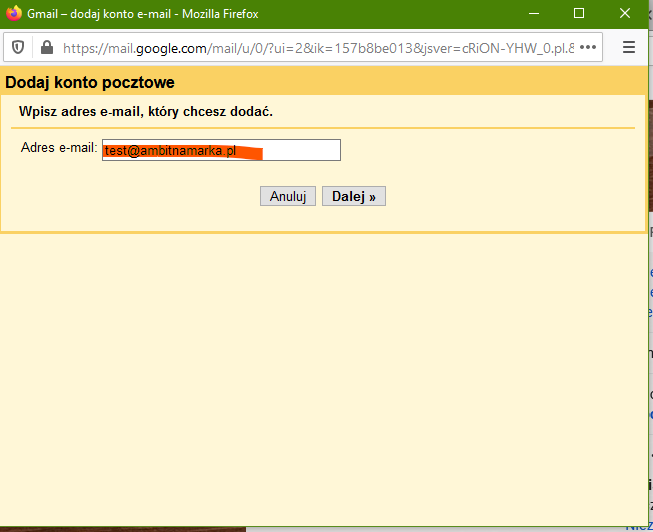
W kolejnym oknie nie mamy nic do wybory więc klikamy dalej. Ważna uwaga, sprawdzane konta pocztowe będą odbywały się za pomocą POP3. Oznacza to, że jak już będziesz pobierać maile na Gmailu i usuniesz jakąś wiadomość na Gmailu to nie usunie się ona na serwerze. Ma to swoje wady i zalety. Nie ma możliwości pobierania IMAP (czyli to, co dzieje na kliencie pocztowym dzieje się również na serwerze).
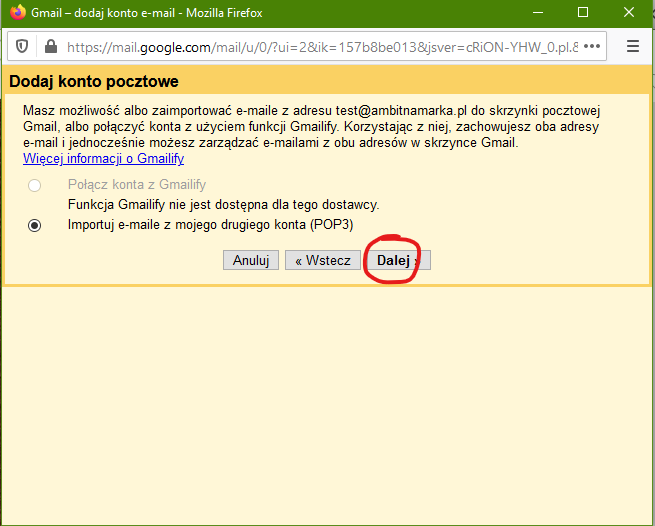
Tutaj musimy wpisać nazwę użytkownika (taka sama jak adres mailowy) i nasze hasło na skrzynkę pocztową. Serwer POP najczęściej jest już wypełniony (w niektórych przypadkach trzeba usunąć mail.) i wybieramy port. Jeśli zaznaczyliśmy 2 checkbox “podczas pobierania korzystaj z SSL) to w porcie musimy wybrać 993. WAŻNE: koniecznie zaznacz 1 checkbox “pozostaw kopię pobranej wiadomości na serwerze”. Jeśli tego nie zaznaczymy Google pobierze wszystkie wiadomości z serwera i usunie je z niego. Jak zaznaczymy to zawsze będziemy mieli “kopię zapasową”. W tym oknie możemy również stworzyć etykietę, aby automatycznie oznaczało nam wszystkie wiadomości przychodzące z tego konta mailowego. Opcja archiwizuj sprawi, że wszystkie nadchodzące wiadomości będą automatycznie wpadały do archiwum – nie zaznaczamy. Klikamy dodaj konto.
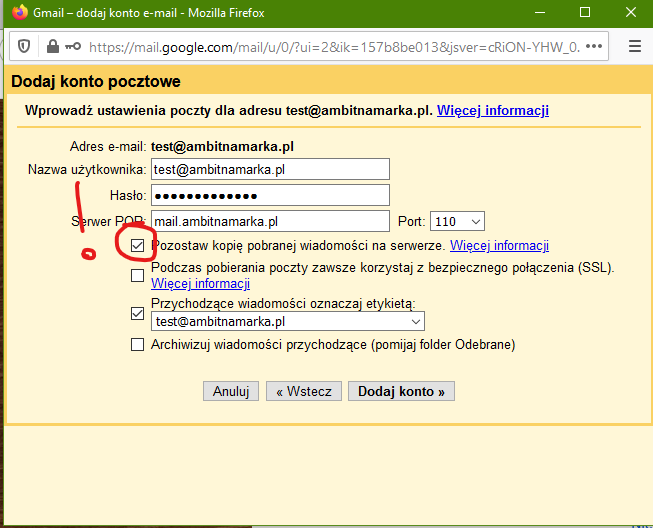
Teraz mamy możliwość ustawienia opcji, aby wysyłać z Gmail’a jako nasz dodatkowy mail, czyli osoba, która dostanie od nas wiadomość otrzyma ją nie z Gmail’a tylko ze służbowego konta.
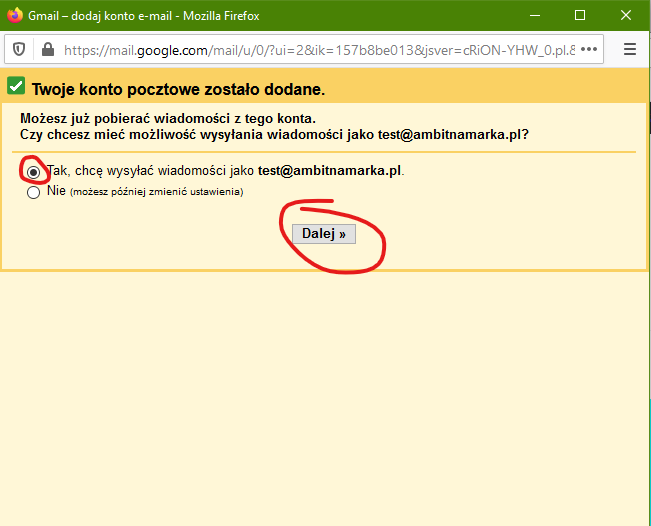
Wpisujemy nadawcę, czyli co wyświetli sie w polu OD u naszego odbiorcy.
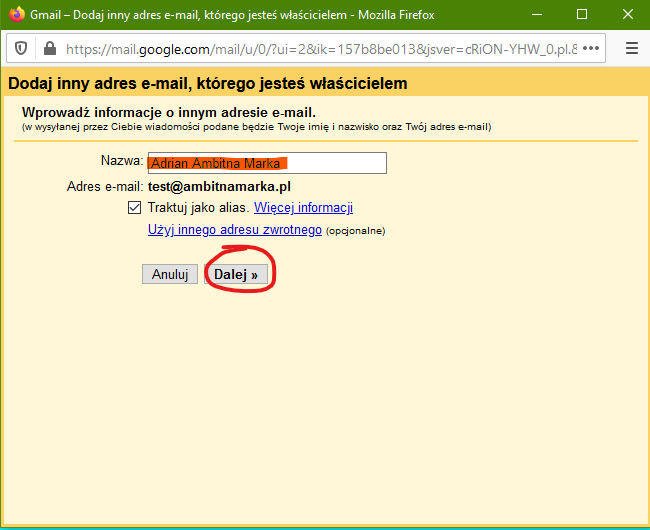
Dodajemy nazwę użytkownika (tak jak adres mailowy) i hasło. Warto w tym wypadku zaznaczyć Port 465 i połączenie zabezpieczone protokołem SSL. W innym przypadku możemy miec problemy z wysyłaniem maili.
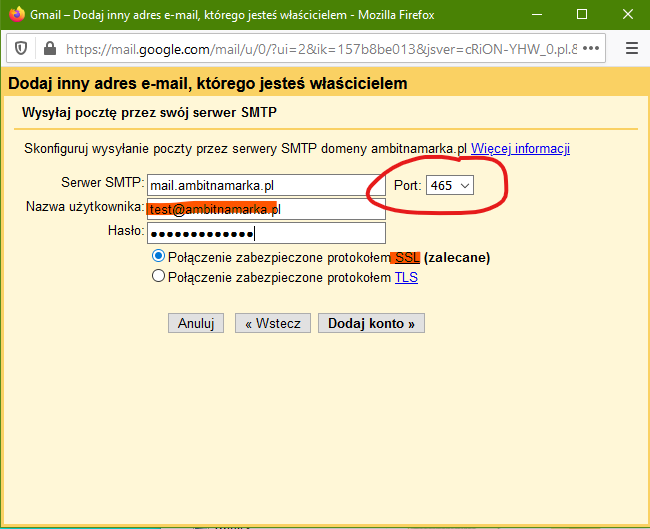
Kolejne okienko będzie informacją, że musimy potwierdzić wysyłkę. Zamykamy okno, bo zaraz dostaniemy maila z linkiem do potwierdzenia.
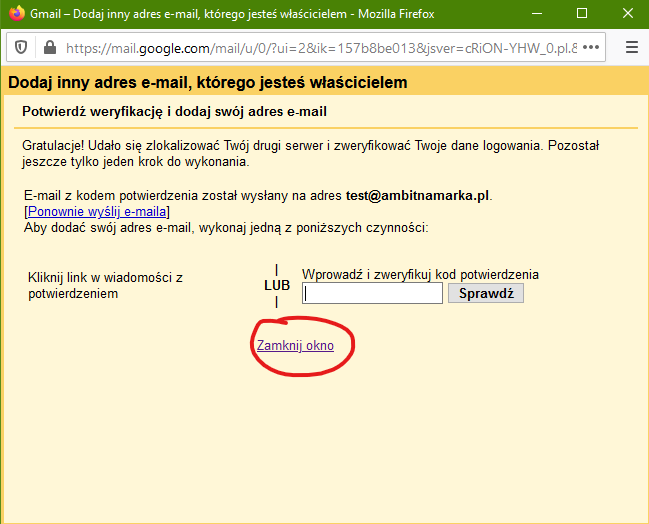
Otrzymaliśmy mail od Gmail’a.

Klikamy w link.
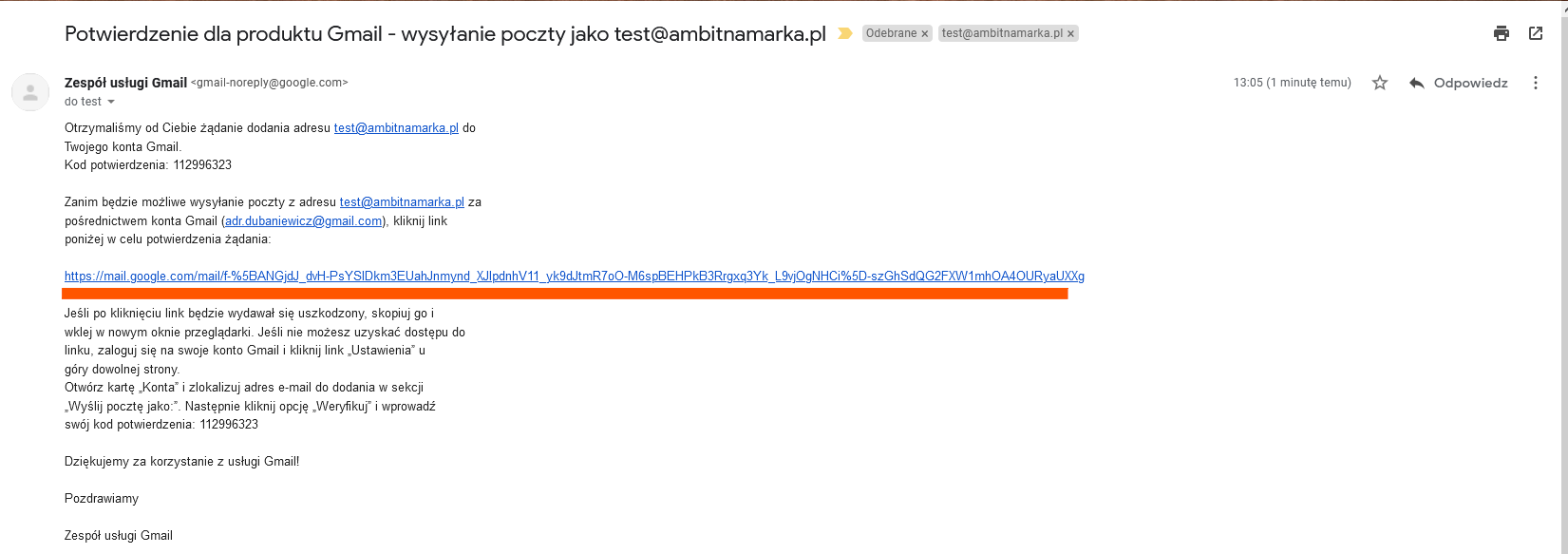
Potwierdzamy, że chcemy wysyłać jako inna skrzynka.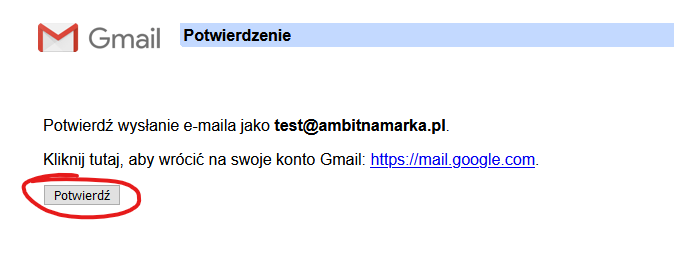
I potwierdzenie
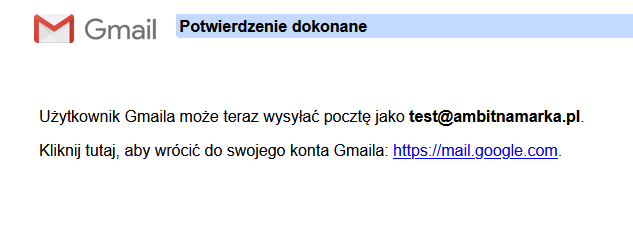
Jak odświeżysz Gmail’a i stworzysz nową wiadomość to klikając w pole od pojawił się nasz nowy adres mailowy, dzięki czemu szybko możemy zmieniać z jakiej poczty chcemy wysyłać.
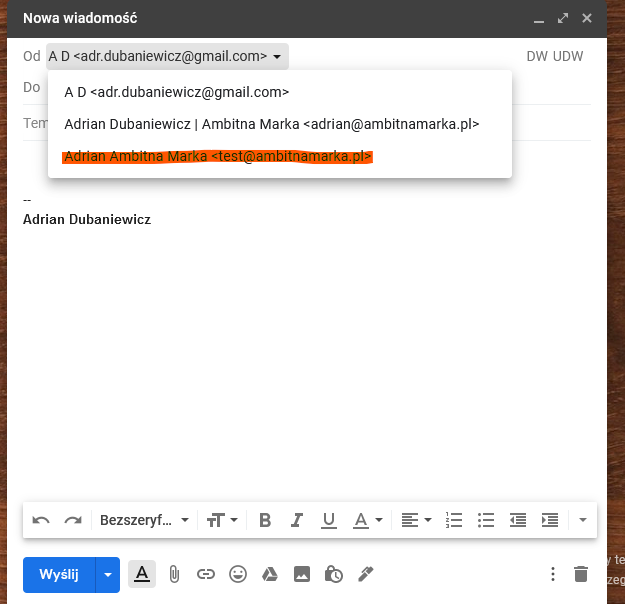
BONUS – jak ustawić podpis w Gmail’u?
W ustawieniach w pierwszej zakładce na samym dole możemy do konkretnego konta pocztowego dodać własny podpis.
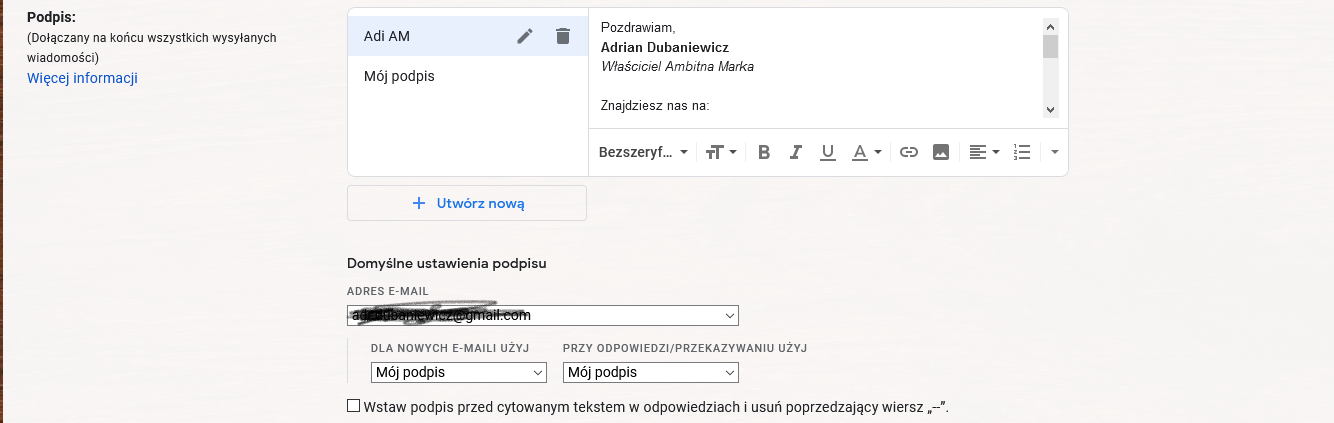
W zakładce “Konta i importowanie” warto wybrać opcję “Odpowiadaj zawsze z tego samego adresu, na który została wysłana wiadomość”. Dzięki temu unikniemy odpowiedzi na służbowy mail z prywatnego konta.

Potrzebujesz pomocy z dyskiem w chmurze?
Sprawdź nasz mini kurs i już dzisiaj zabezpiecz swoje dane!
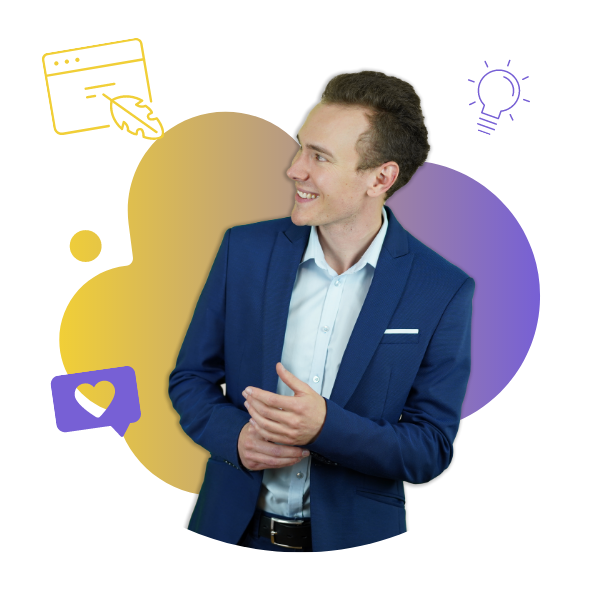
Od 8 lat związany z branżą filmową, tworzę strony internetowe, platformy kursowe i sklepy online. Moją pasją jest cyberbezpieczeństwo.